어도비 포토샵 프로그램 기능 설명

어도비 포토샵은 (adobe photoshop)은
디자이너와 함께 해온 날이 벌써 20년 이상 된 역사가 깊은 픽셀 그래픽 툴입니다. 예전에는 전문적인 디자이너들만 다룰 수 있었던 그래픽 툴이라는 얘기가 많았던 과거엔 이미지를 편집하고 싶다면 알음알음 포토샵을 사용할 줄 아는 친구나 지인에게 부탁해 파일을 편집했지만, 현재는 그래픽에 관심이 있는 학생이나 투잡을 하는 직장인, 온라인 숍을 운영하고 있는 사장님등을 비롯해 사진작가 및 아티스트의 전문가도 사용 할 정도로 범용적이고 널리 유명진 강력한 이미지 편집 소프트웨어입니다.
그래픽 프로그램 툴로 유명해진 어도비는 일러스트와 포토샵을 기반으로 다양한 그래픽 관련된 툴을 내놓고 있는 만큼 포토샵 또한 오래되어 기능이 많아졌을 거라고 생각하지만 기능이 많이 추가되어 무거워지는쪽을 선택하는 것이 아닌 보다 유용하거나 자주 사용하는 기능들을 더욱 강화함으로서 작업자가 결과물을 위해 이미지를 편집하는 일련의 단계들을 생략하거나 도와줌으로써 시간을 절약하는데 초점을 맞추었습니다.
1. 포토샵 프로그램 초기화면
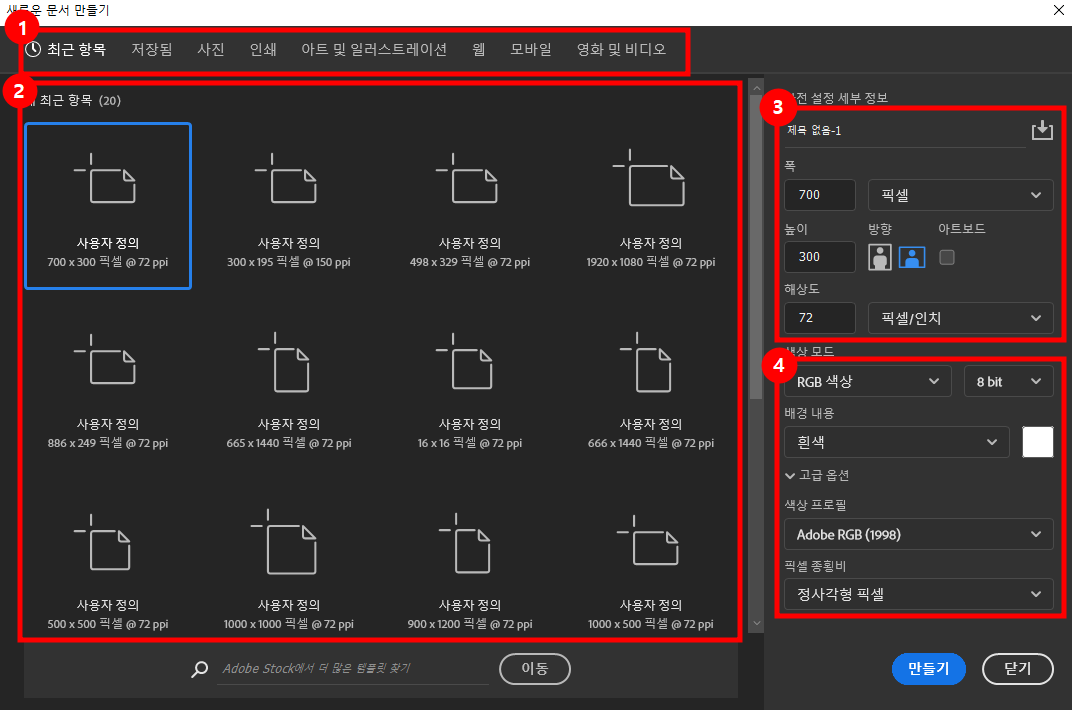
① 자동으로 원하는 분야의 캔버스를 맞춰주고 샘플을 보여줍니다.
② ①번에서 선택한 항목을 목록으로 보여줍니다.최근에 만들었던 캔버스 사이즈만 보여줍니다.
③ 직접 가로와 세로 사이즈를 입력해 자유롭게 맞춰캔버스를 만들 수 있습니다.
④ 웹용은 RGB로, 인쇄용은 CMYK로 맞춰주세요.색상과 관련된 설정창입니다.
예를 들어, 웹에 홈페이지를 만드는 웹디자인을 그리드 시스템을 켜서 캔버스에 디자인하거나 명함이나 전단지, 가벼운 전자책을 만드는 편집디자인을 하거나 (이 때 인쇄컬러의 CMYK 세팅방법이 알려지기도 합니다.) 앱의 화면을 구성하는 앱디자인, 게임디자인시에 만드는 도트작업, 사진관에서 리터칭으로 아름다운 한 컷을 만드는 도구등으로 각기 분야에 맞게 포토샵을 튜닝해서 사용했습니다. (원래의 디자인 영역으로 해석한다면 그래픽에 관련된 내용을 총 망라 할 수 있다는 뜻도 되기 때문에 웹디자인, 앱디자인, 편집디자인, 게임디자인, 웹툰작가 등의 수 많은 디자이너들이 사용할 수 있다는 뜻도 내포하고 있습니다.)
2. 포토샵 대표 인터페이스 가볍게 살펴보기
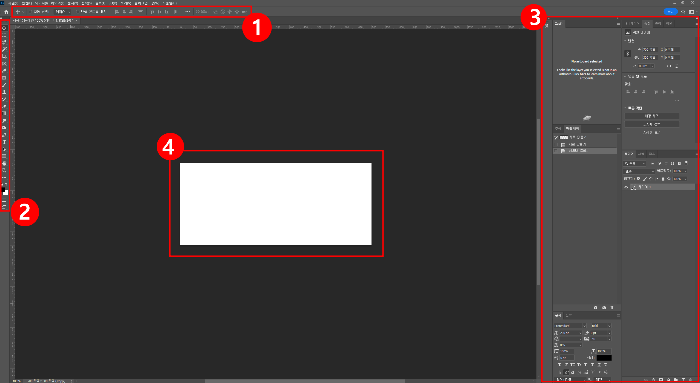
작업을 하기 위해 포토샵을 키면 보이는 화면 입니다.작업하는 화면은 캔버스라고 지칭하는데 사용에 맞게 원하는 세팅을 해주세요.
① 포토샵 기능에 대한 자세한 옵션입니다.
② 포토샵을 대표하는 기능들입니다.
③ 레이어와 히스토리 관리, 폰트에 관련된 기능입니다.
④ 초기화면에서 세팅한 캔버스대지입니다.작업할 수 있는 영역이에요.
3. 벡터 이미지를 포토샵에 가져올 때
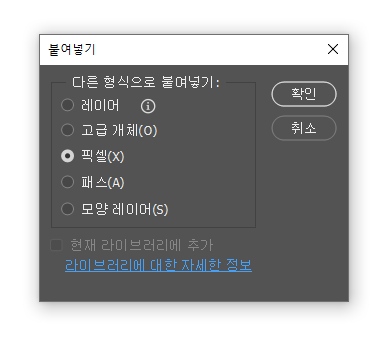
어도비 일러스트등에서 아이콘과 같은 벡터 파일을 가져오게 되면 위와 같은 알림 창이 뜨게 됩니다. 파일의 형식을 정해서 넣을 수 있는 기능으로 고급개체로 지정하면 벡터파일을 레이어로 만들게 되고 픽셀을 클릭하면 포토샵에서도 수정할 수 있는 픽셀 레이어로 변경되는데 원하는 대로 사이즈를 변경해 완료합니다.

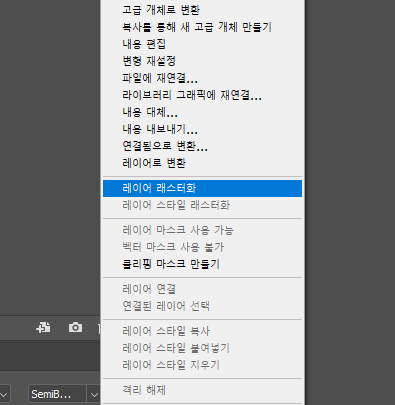
고급개체로 지정해 버렸다면 해당 벡터 레이어에서 오른쪽을 눌러서 레이어 래스터화를 시켜야 포토샵에서 작업이 가능해집니다. (픽셀로 변경하기) 하지만 래스터화를 진행한 레이어는 원래 벡터로 돌릴 수 없기 때문에 백업을 해두는 것이 좋습니다.
3. 사용 툴의 환경설정을 통해 시간을 절약하기
1) 환경설정 > 도구
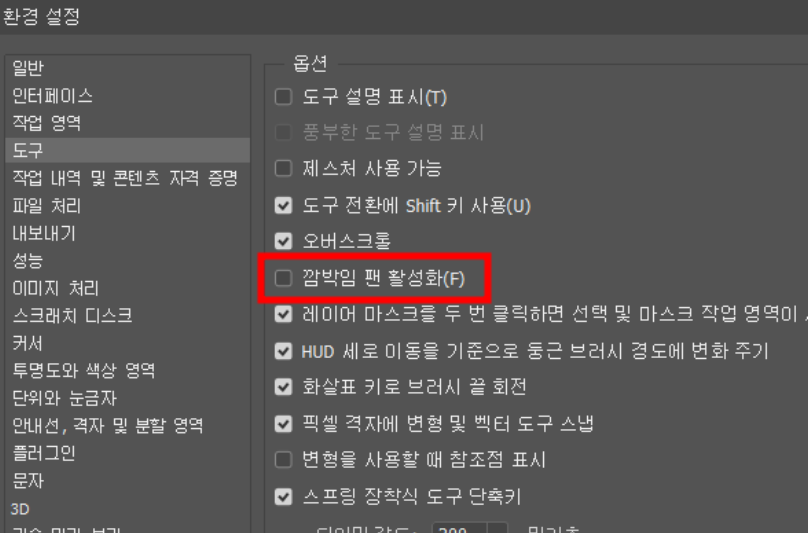
포토샵을 이용한 그래픽 작업을 진행하기 전에 자주 사용하는 기능을 가진 메뉴를 단축키를 등록함으로 작업시간을 단축시킵니다. 대표적인 메뉴로는 반전기능을 예로 들 수 있습니다. 또한 기능적인 부분을 체크하거나 끔으로 으로 사용성을
높이는데 한 몫 하는데요, Ctrl + K 또는 포토샵 상단 메뉴 편집 > 환경설정 > 일반으로 들어갑니다.
도구 > 깜빡임 펜 활성화 > Enable Flick Panning > 기능 체크 해제
(캔버스의 이동 툴 사용 시 미끄러지는듯한 효과 삭제)
2) 환경설정 > 설정
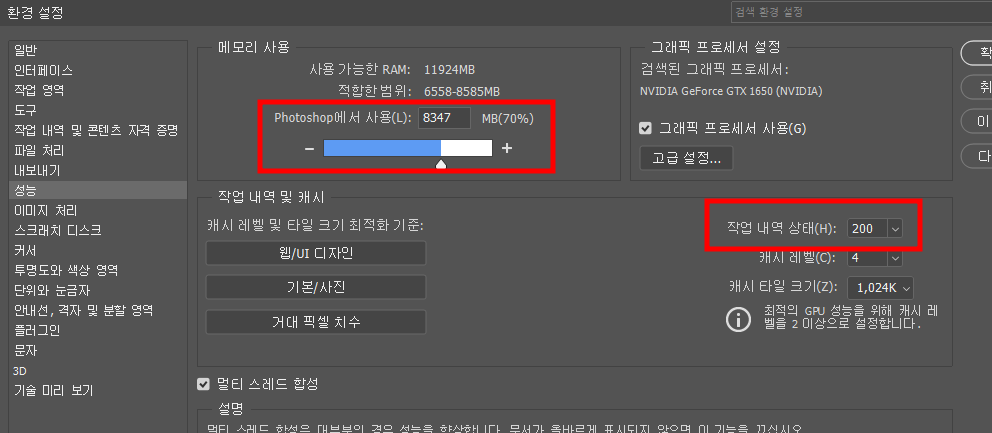
① 포토샵 메모리 부족으로 저장 오류시에 메모리 범위를 기본 70%에서 늘려서 저장 (파일의 용량이 크거나 컴퓨터의
사양이 부족할 경우 80%~85%세팅 추천합니다.)
② 작업내역 상태(history) > 기본값 50을 200으로 세팅 (캔버스에서 한 행동 내용을 기록하고 있는 범위)
3) 환경설정 > 안내선, 격자 및 분할영역
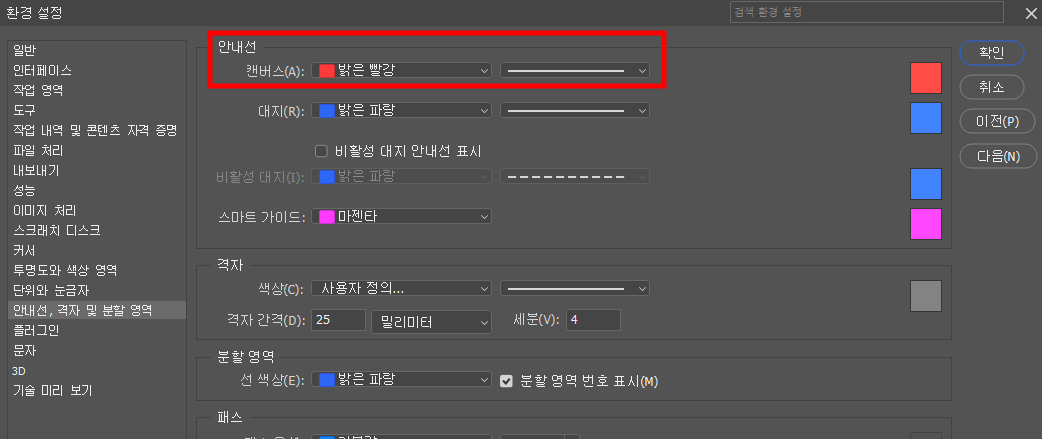
① 안내선, 격자(Grid) 캔버스 밝은 빨강(Red)으로 변경 안내선 로딩 시 잘 보이는 밝은 컬러로 변경합니다.
4) 환경설정 > 문자
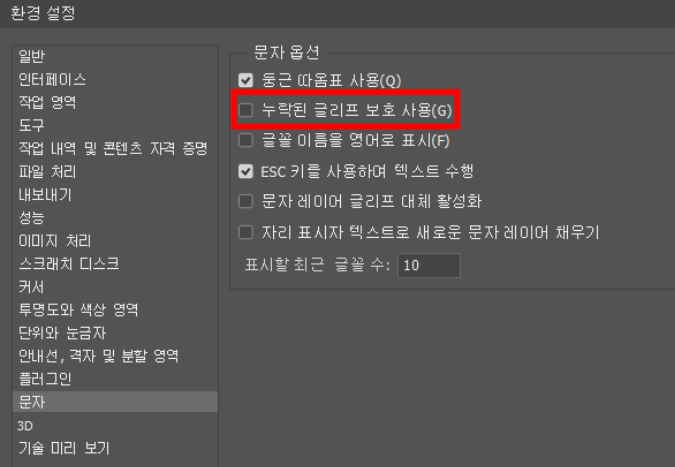

① 누락된 글리프 보호 사용 기능 체크 해제 (Enable Missing Glyph Porotection) 받침을 사용하면서 없는 글꼴이 변형되며
굴림체로 변경되는것을 막아줍니다.

불법복제등의 문제가 계속 대두되면서 구독시스템이 익숙해진 시기에 맞추어 온라인상에서 작업물을 제작하는 개념을 장착해 어도비 클라우드 시스템을 운영하면서 하나의 시스템툴로 여러개의 툴을 한 번에 쓸 수 있도록 베네핏을 최대로 제공하면서 각 분야에서 활동하는 다양한 디자이너들을 만족시키고 범위가 넓어진 위해서 각각의 환경에 맞는 툴을 만들어 제공하기 시작합니다. 이로서 포토샵은 본디 기능에 충실해 질 수 있었지만, 이미 툴에 익숙해 다른 툴을 배우기 힘든 태초의 툴답게 각각의 초기 세팅을 지원해 줍니다. (작업환경에 맞는 캔버스와 환경설정)
다양한 이용자들이 사용할 수 있도록 쉽게. 더 쉽게
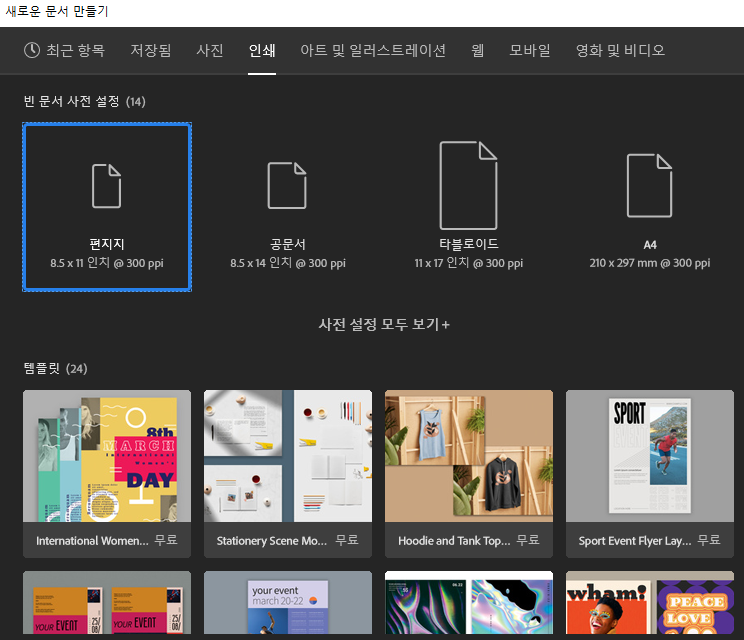
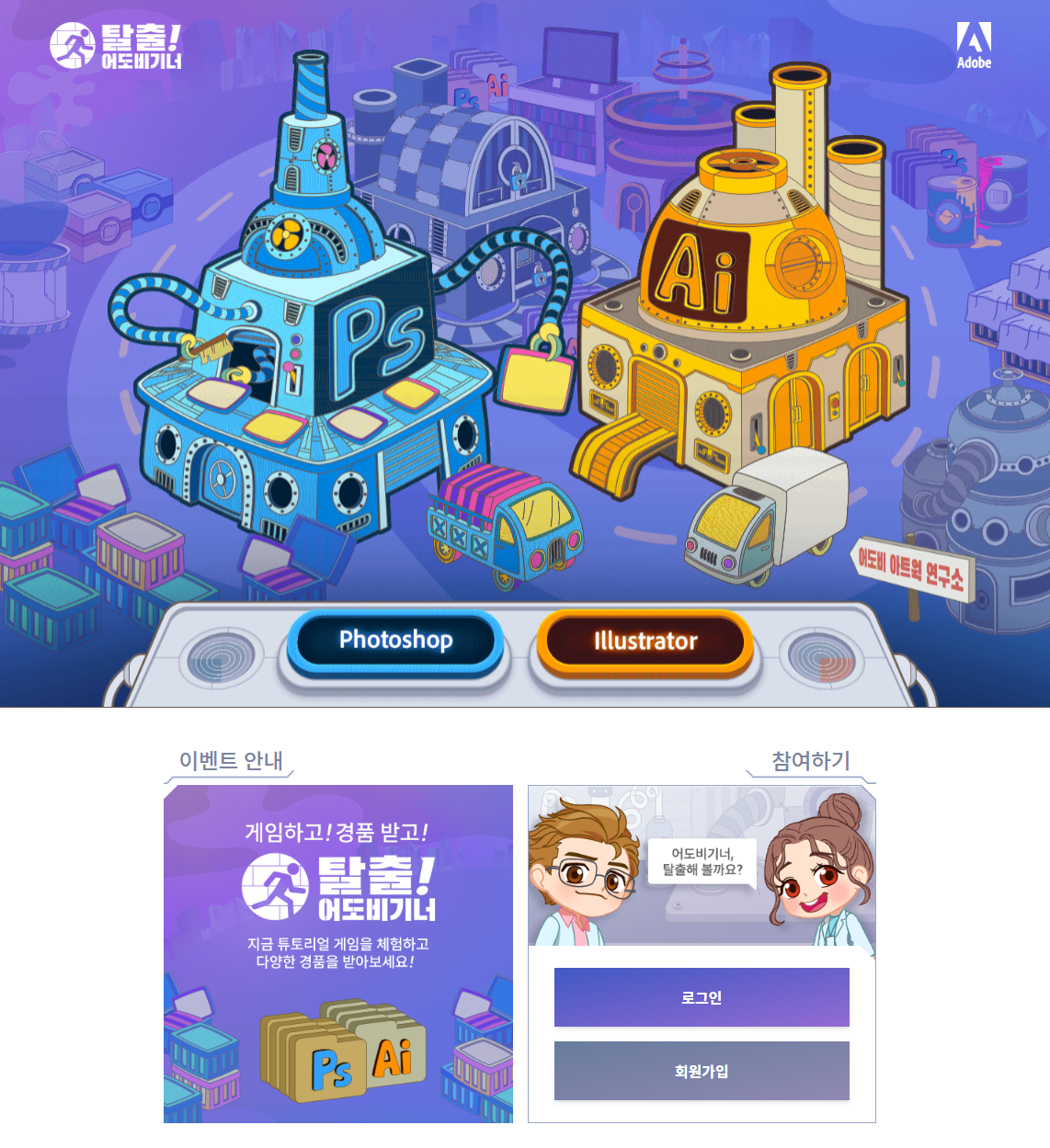
포토샵은 프로그램을 이용시에 초기에 접근이 쉽도록 프로그램을 키자마자 다양한 템플릿을 제공하는데, 템플릿으로도 이용하기 어려운 이용자들을 위해 초보자도 누구나 쉽게 사용이 가능하도록 포토샵과 일러스트를 게임형태로 만들어 별도로 제공합니다.
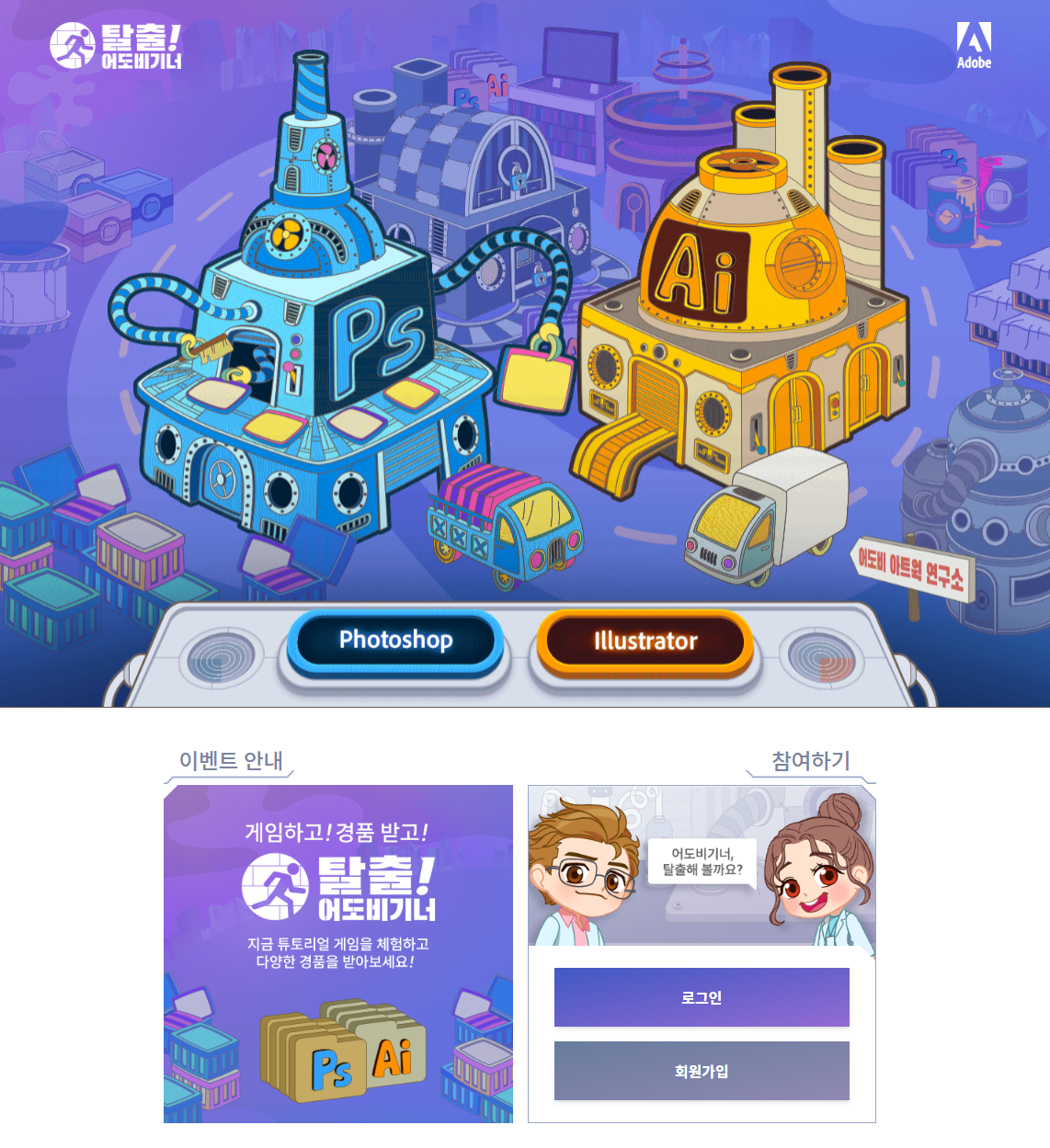
https://www.beginner-game.com/
탈출! 어도비기너
어도비 포토샵 튜토리얼 게임
www.beginner-game.com
초기에 프로그램을 사용할 때 겪었던 어려움들을 하나씩 풀어가면서 적용할 수 있게 끔 도와주는 모습을 보면 어도비의 대표적인 그래픽툴이기도 하지만 그만큼 기능에 대한 이해를 알기만 하면 편하게 사용할 수 있는 간단한 툴이라는 뜻이기도 합니다. 접근하는 자체도 쉽구요.
일러스트 툴에서 만든 벡터파일을 포토샵에 붙여넣어 해상도에 상관없이 늘리고 줄이는게 가능하고 포토샵에서 만든 픽셀파일 이미지를 일러스트에서 불러와 벡터효과로는 낼 수 없는 이미지를 삽입하는 기능으로 일러스트와 포토샵의 상호호환관계 또한 자유롭기 때문에 일러스트툴과 병행으로 배운다면 이미지를 자유롭게 제작하실 수 있으니 포토샵을 배우신다면 일러스트 또한 배우시는걸 추천드립니다.